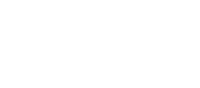Overview
Did you know that you can look at price history of products on Amazon much like a stock trading chart? History tends to repeat itself and by learning how to use Keepa graphs we can start to make better buying decisions around products to resell.
The tool that makes this possible and which you should definitely have in your arsenal is called Keepa. If you’ve been following along with my other guides you’ll want to be installing the Keepa Chrome extension. However, Keepa does work in a wide array of other browsers such as Brave, Firefox, Safari and Opera.
But to get the most out of the full suite of other tools let’s just stick to installing the Keepa Chrome extension. It is what I’ll be using for all my demos.
I’ll also be showing you how to setup Keepa price tracker alerts to track Amazon item price history so when you identify a good product, but maybe Amazon isn’t in stock right then, you can setup an alert and be notified when they do come in stock.
Alright, if you’re playing along at home I’ll include links along the way so you can look at the listings in real time. Just keep in mind that the prices you see could vary wildly depending on when you see this post as I’m writing it in September 2021.
How To Use Keepa
Optimus Prime Action Figure <– Click Here for Amazon Listing
The default Keepa graph will open up with 3 months of data, and several options selected. Here is what the default graph looks like for Optimus Prime. (Click on any of the images in this article to view full size if they look too small. Then use your browsers back button to get back to this post.)
There’s a little too much action going on here, so let’s simplify it just to make things a little bit more clear.
Go ahead and click on the colored buttons where I have the red arrows pointing to in the image below. This will clean up some unnecessary info. (Note: you don’t have to do this all the time, you’ll learn to just look for the important information and disregard the extra info, but this will just make it easier to explain some things.)
OK, cool. And now we can start to explain how to use Keepa. The right side can be looked at as a key to match up the specific lines/colors but I’ll go into more detail on each.
1. Tracking Alert of New Price
The blue dashed line is an alert I set up to let me know when the price reached above $50. I chose $50 because historically this product could support that price and it would also mean a roughly 100% ROI on my purchase. I will go over how to set up these alerts and my thought process on selecting numbers to input in more detail later on in the post.
2. Amazon Price Alert For Desired In Stock Price
The yellow dashed line also represents an alert I set up, but this time to notify me when Amazon was in stock at a certain price. You can also see within my highlighted box that the dashed line moves up and over. This means I updated the tracking to alert me if Amazon came into stock under $25 vs the original alert for if they came in stock under $20.
Amazon was selling at $19.99 so that’s what I thought it would continue to sell at. One day I noticed they were in stock at $21.99 and my alert didn’t catch it because the price was higher.
I guess Amazon is also adjusting for inflation LOL.
3. Buy Box Price History
The buy box price is represented by the pink line. Sometimes, the pink line may disappear from the Keepa graph. This happens if Amazon thinks the price is too high to award anyone the Buy Box and you will only see the blue line (#5). If the Buy Box is gone, it will look like this on the top right of the listing itself:
Anyway, the buy box line is the most important metric to me because it lets me see CLEAR evidence of what this item was selling for. A buy box plus a good sales rank = $$$.
One more thing to cover is if the pink Buy Box line is missing then we can reasonably assume the price that the item is sold at will follow along with the orange triangles. Here is an example to show you what I mean:
The area I’ve highlighted in red is where you can see the pink line stop and it is only orange triangles. This item was still selling quite well at this point, just no one was winning the buy box because Amazon deemed the price to be too high. You can see again where the buy box comes back in around August 13th at a lower price and then disappears again.
Amazon is saying the price is higher than we think it should be so no one gets the buy box.
Note: this is a different Keepa graph than the Optimus Prime one, it is just to illustrate my point.
4. New Price From 3rd Party Sellers (Using FBA)
These are represented by orange triangles. Usually, these triangles will be near the pink buy box line. This means someone selling as a 3rd Party on FBA is getting the Buy Box.
Some other scenarios you might see and what they mean…
Like what if the orange triangle is way below the pink buy box line? Like in the image below.
What is going on in the above image is related to one of two things. I know this because I’ve been studying this listing carefully for months now so I remember seeing this.
As the lower priced sellers sold out, the Buy Box price started rising. And as people probably had their Keepa tracking alerts triggered for a New price at say $36 they started sending in their inventory.
Now, because the time to send in inventory, get it checked in and actually sellable to the customer with a Prime badge showing can sometimes take a month or more, these people were priced low trying to snag some sales even though their product wouldn’t ship for a month or so.
Amazon will start listing your product before it is checked in, but with an extended delivery date. This is an option sellers can turn on/off, called Future Supply Buyable.
It will look like this to the buyer (image taken September 13th, 2021):
So, that’s one reason. The other reason is perhaps sellers were using a service like Inventory Lab and had the price set a lot lower when they created the shipment, which would overwrite their current price in Seller Central. I know this from experience LOL.
It’s probably more of the first reason though, in reality.
5. New Price From 3rd Party Sellers (Using FBM)
One of the important things to note here is that it does not include shipping if the seller has shipping listed as a separate charge. So let’s say someone is selling for $26 + $14 shipping, this line gets marked as $26 instead of $40. I’m not 100% sure why they don’t combine the two.
For Toys and such, this line does not have much relevance, IMO. Now, if you were selling books you could possibly use this to buy from 3rd party FBM sellers who are pricing way below the buy box and turn around and send the item into FBA for a lot more profit. But that’s outside the scope of this post.
6. Amazon Price Alert – When Item Is In Stock
I know it’s a little hard to see in the Keepa graph above but when Amazon does come in stock on an item, it will show in a shaded yellow color. Now, the nice thing about Keepa is we can actually drag our mouse across the graph (like highlighting a certain area on the graph like you would text in a word doc) and it will zoom in to that specific time. So, that’s what I did and I can show you a more clear picture of the Amazon price history when they were in stock.
Now, you can clearly see in the red box that Amazon was in stock from around September 5th to September 7th with this item. They actually started their price at $22.99 and then dropped it down to $21.26 (probably trying to match that blue line of a 3rd party seller that dropped their price way down.)
There are some other interesting things here I’d like to point out. The other little boxes pop up as you move your mouse across the chart and give you more detailed history of what prices were at that point.
You may be asking why was the Buy Box at $45 when Amazon was at $21.26? Well, this was because Amazon’s delivery date was far out in the future…about 3-5 weeks out when this happened. So, in Amazon’s mind, it was still best to give the Buy Box to the person selling at $45 because they could deliver to the customer much faster. But it was always an option for anyone to buy Amazon’s item, the offer was listed in the secondary Buy Box.
And you may also be wondering why the orange triangle for New 3rd party FBA is $44.99 and why didn’t they get the Buy Box since they are lower?
Well, the Buy Box is a mystery. Just because you’re the lowest price does not necessarily mean you’ll get the Buy Box. A lot of factors go into it…such as how many sales you have, your reviews, your proximity to the customer, etc. If you’re a $1 more but closer to the customer and Amazon can send your merch to them today or tomorrow and make them happy, that will play a major factor here.
As a general rule, FBM prices do have to be a lot lower than in stock Prime FBA product to win the Buy Box. That’s probably why you see the “New FBM” line at $21.26, they were probably trying to game the system to get the Buy Box.
And while we’re talking about this, why is the Buy Box so important? Why do people fight and undercut each other so much to get it?
Well, simply put probably 90% or more of sales on a listing run through the Buy Box. So it’s a lot like an “if you’re not first, you’re last” sorta thing. And since most people think the Buy Box is only dictated on price alone they simply keep undercutting everyone (most of the time automated through a repricer of some sort.)
But, young grasshopper, you will be more patient and let the Buy Box come to you! Patience = Profit.
7. Sales Rank Graph
The sales rank chart tells you historically how well this item is selling. It’s important to remember that with sales rank, the closer you are to 0, the faster selling this product is. Generally speaking anything in Toys & Games under 50k for most of the year is really good, and in the 4th quarter even under 100k will be bringing in a lot of sales.
Sales rank changes with every sale(s) – it is kind of like the heart beat of the listing. The more movement the better.
When looking at the graph above, we can see where I have the arrow pointing to is just about the peak of the graph and it still only got up to about the 10,000 area. We can also see that Amazon has barely ever been in stock in these three months for the 3 month view we’re looking at.
That means that this is a super hot product and that supply just can’t keep up with demand. Even with a decent amount of sellers, and the price peaking at $60 this item was still selling probably around 50 a day.
Rank changes for every main category so my generalizations only apply to Toys and Games.
Here’s a comparison chart of the Optimus Prime listing on the top and a slower moving product on the bottom. Night and day difference between these two.
8. New Offer Count
This is where you can see how many different people are actually selling the item. Your competition. Usually, I find it is best to sell when the numbers of sellers get below 40, even on a fast moving product like this. As the amount of sellers increases the price usually drops, so often times it is better to let the other people play their price war games while you hold out and wait for the price to return to normal.
I can even illustrate this on the graph for you. As the number of sellers decrease, the price usually increases. As the number of sellers increases, the price will usually increase.
I’ve made the arrows in green and red. Green is when you make money, red is when you pump the brakes. Like a traffic light.
The psychology of people undercutting each other is kind of fascinating in a way. People will literally undercut down to a penny in profit, or sometimes losing money.
It is also one of the most frustrating parts of flipping or reselling. We just have to be patient though. History has already told us this item will still sell really well at even $60.
So the faster the price tankers sell through their inventory the better for us anyway.
It’s the game we choose to play.
9. Sales Rank Data
Here we get to see a little bit more data at a glance that is helpful and piggy backs off what we see in the Sales Rank graph from #8.
Again, going back to our general rule that the closer to 1 the better as far as sales rank goes we can see that this item has been a top performer for 3 points in time…currently, the last 90 days and even the average rank in the last 365 days has been amazing.
Top 1% items is also what we’re after.
This data tells us that this item is a home run.
10. Date Range Available
The Keepa graph date range is pretty self explanatory as you can change the view of the graph between Day/Week/Month/3 Months/Year/All.
I generally only look at 3 months or a year (if less than a year old, then All would be my pick instead.)
A year will give us a great look at what the product did over the last Christmas season and we get to see some historical relevance for what we can price this item for during the upcoming season.
Here’s a look at this same product zoomed out a year.
I’ve drawn two red lines here to emphasize a couple prices.
So from this chart we can see that Amazon was in stock for $19.99 up until just before November and then that was basically it for quite some time. The price shot up, reaching a peak of about $60 right before Christmas and a sales rank that barely touched 40,000. Meaning these items were still moving fast.
The interesting thing, also, is that the product kept selling very well into even late March before more supply hit and the price fell off a cliff as more sellers joined in. But then you can see the recovery that was shown more in the 3 month graph.
Now we’re repeating the cycle again and will enter a bit of a price tanking period until supply is gobbled up by holiday demand.
And what can we learn about future price points for this item? Well, to me I’d say the floor for me in Q4 will be about $55. I will monitor and evaluate, if the price starts moving up I’ll adjust accordingly. I will try to ride the wave up to $70. And quite possibly with how nutty this Q4 is expected to be, it would not surprise me in the least to see this item touch $100.
Setting Up Keepa Price Tracker Alerts
Part of learning how to use Keepa is setting up Amazon price alerts, which are definitely the most useful thing after the charts themselves. When you identify a product that looks good you want to set up an alert to get notified when Amazon is in stock. You’ll also want to set up Keepa tracking alerts for when the price reaches a certain point by 3rd party sellers so you know when to send in your inventory, or adjust your prices accordingly.
First things first, let’s set up the notifications and settings. So after you have installed the Keepa extension, go to this page.
It should look like this:
Fill out how you want to get notified. You do not have to use all of these options, but I find it’s best to get notified as quickly as possible, especially if you have a good item that comes into stock with little quantity available.
I can’t tell you how many times I’ve lost out on good products because I was too slow. The flip side is sometimes I’ve caught the notifications and was able to pounce on some highly profitable listings.
So I’ve got email alerts, Telegram alerts (that go to my phone) and Web Push alerts through Chrome so if I’m sitting at my desk I’ll get a little chime and pop up notification.
The other thing to check is Alert rearm timer, you’ll notice by default it is set to 7 days. I like to set it to about 3 days.
This will change how often you get alerted AGAIN after the initial alert.
For example, let’s say we catch an alert for the Optimus Prime restock. You will not get an alert again for whatever this field is set as.
So if it goes out of stock real quick and comes back in stock 5 days later you will NOT get an alert based on the default 7 days. Whereas if you set it to 3 days, you would get another alert on that 5th day.
Feel free to play around with this setting and a lot of it will come down to how many alerts you can stand getting.
Now, let’s change a few more default settings. Go ahead and click on the website icon on the far right, that I’ve put a red box around in the image below.
Tracking Mode – Let’s change this to Pro, it will give us some more options to work with by default when we go to track a product.
Track For – I prefer 3 years. Most of the items will be irrelevant by then and can just be deleted if you feel like it. But 1 year can be a bit too short for good products. Look at Optimus Prime, it’s got a lifespan of 1084 days at the time of this writing.
Display stock quantity on offer listing pages – Change to yes. Now, to be clear, I think this is yes by default even though it says no. I believe this is what reveals the stock quantity of all the sellers on a listing in most cases (some times it will only say “max order limit of 27” or whatever…)
Here’s an example, it’s super cool:
If you’re not seeing the stock amounts like above then make sure to turn that setting on. But, it should work by default anyway.
Now, to actually set up Amazon price tracking for a product. I’m going to show you the actual settings I have for the Optimus Prime listing but it’s important to remember the parameters will vary greatly depending on the product and your situation.
So click on Track Product and then there are a few main fields we want to set up. (If you don’t see this many fields remember to switch to Pro which you should have setup by default previously.)
I also want to point out that any time you click in a box, it will pull up another hover box like you can see above around the Buy Box that I’ve highlighted. It will give you plenty of details like in this example, what is the current buy box price, what is the 90 day average and what is the highest ever buy box on this item. These numbers change based on if you have the “or less” / “or more” selected (just click your mouse right where it says “on less” to change it.
- Amazon – I want to know if Amazon comes in stock at $25 or less so that is how I have the field setup. Notice just to the right of the box it says “or less” – this is the default. Now, anytime Amazon comes in stock below $25 I will get an alert to my email, Telegram and Chrome popup.
- New – I’d also like to know if the “New” price by 3rd parties creeps above $50 or more. So notice that to the right of the field I have changed it to “or more” simply by clicking on the “or less” that was originally there.
- Sales Rank – This I have set to 20,000 or more. This varies a lot listing by listing. Some listings I may have setup to notify me if the rank goes above 75,000. So why did I pick 20,000? Well, in the last 3 months it has barely gone above 10,000 and in the last year, barely above 20,000. When the rank starts creeping up it *probably* means that the price is increasing. (As price rises, the demand starts to slow – less people willing to pay the higher price.) So if the rank goes above 20,000 that signals to me that something big is happening and I need to re-check.
- Buy Box – Let’s get a notification if the buy box goes above $55…we can see historically from this shot too that $69 is quite possible in the future too. So $55 is a good hot spot to track, IMO.
That’s about it, make sure to hit Save Tracking or Update Tracking at the bottom.
I use these as indicators to either buy, or to send in inventory to Amazon FBA, or to check my pricing. (A lot of times when I send in products I set the price really high and adjust down when certain metrics are reached.)
Keepa Price and Link
By now you are probably wondering what this tool costs since we haven’t covered it yet.
I know what you’re thinking…here comes the pitch. The Keepa subscription must cost like $100 a month?
Nope…the Keepa price is only 15 Euros a month, which according to my last credit card statement wound up being $18.36 USD.
So for under $20 you get access to one of the most powerful tools you can have in your arsenal.
Link: Get The Keepa Extension Here (Proud affiliate, I get a whopping 10 cents if you install the Keepa extension. I’m not doing this for the money lol.)
Final Thoughts
I hope by now you know how to use Keepa graphs and also see how incredibly powerful this tool is. There is even more to the Keepa extension than what we covered here, such as the Keepa Product Finder, which I did a separate write up on.
Want some real world analysis of products I actually bought? Check out my article on good, bad, and wildcard Keepa buys.
This is the information I wish I had when I started, so I’m writing content based on what I feel would help other people getting started on their journey.
Does all of this seem like too much for you? I wrote about 70 side hustle ideas so I’m sure you could find something that resonates with you there.
And oh yeah, thanks for reading this far!
Recommended Reading
Keepa Product Finder Deep Dive
Find out how to use the Keepa Product Finder and the right settings to unlock profitable products to sell on Amazon.
Calculating Potential Profit Instantly With RevSeller
Finding it a hassle to calculate how much you'll actually make selling on Amazon? Let Revseller instantly give you the true ROI and fees.
Sell on Amazon FBA – Learn How To Get Started Now!
Overwhelmed with learning how to sell on Amazon? I break everything down step by step with starting, finding products, selling.
Real Keepa Examples: Good Buys, Bad Buys and Wildcards
Six real purchases analyzed with Keepa examples and decision making process explained. I tell you what to look for and also what not to do.